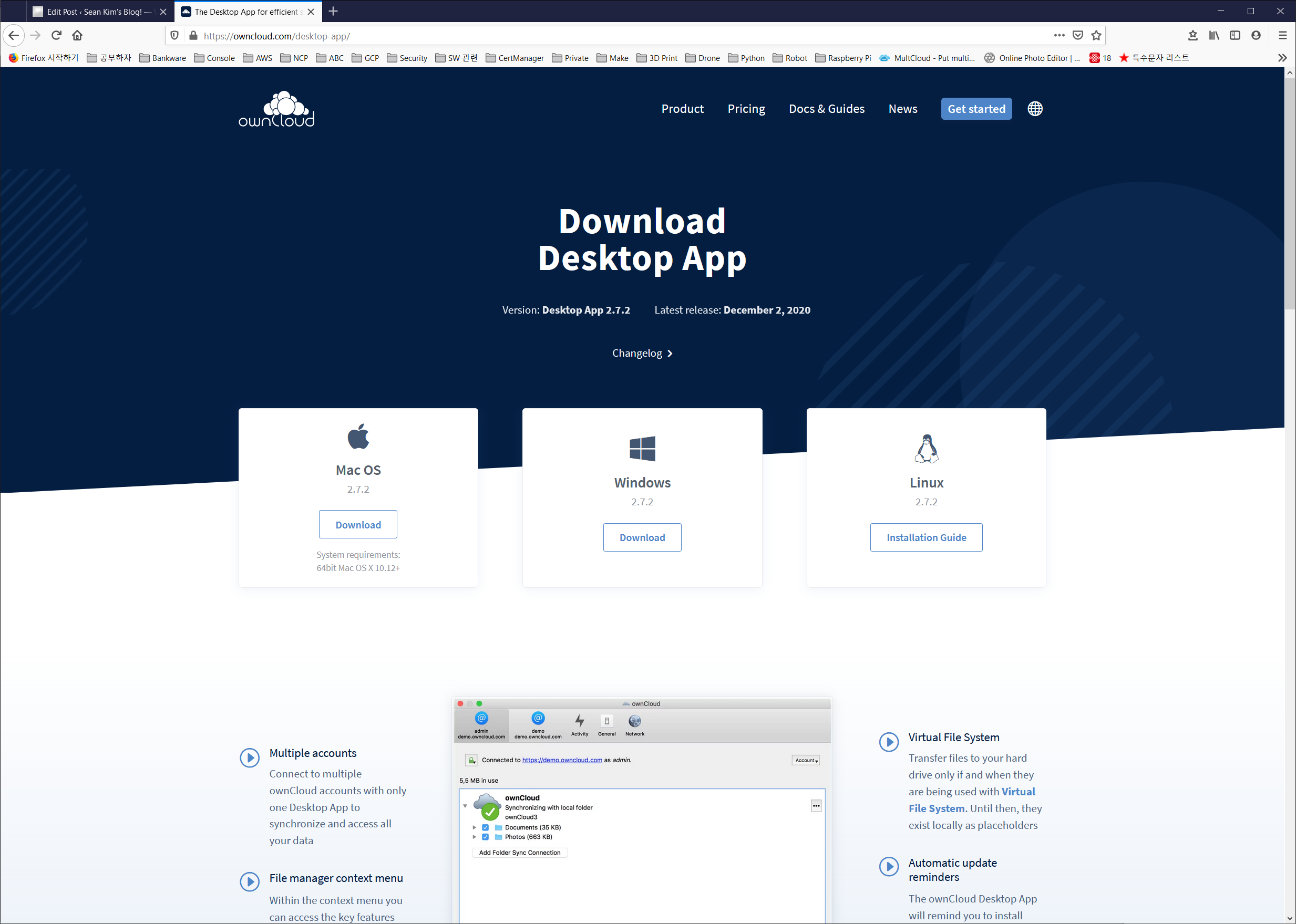
ownCloud Desktop 설치, 사용 설명서
ownCloud Deskop 설치, 사용설명서
* 설명서는 Windows App 기준으로 작성이 되어 있습니다.
1. 인터넷사이트에서 ownCloud Desktop App을 다운로드 받습니다.

사용하시는 PC나 장치의 OS에 맞는 app을 선택하여 다운로드 하십시오.
2. 다운로드 받은 ownCloud.exe 파일을 실행합니다. Next 버튼을 클릭

3. ownClient의 설치 기능을 선택합니다. 여기서는 모두 설치를 하도록 하겠습니다. Next 버튼을 클릭

4. 설치를 시작합니다. Install 클릭

5. 설치가 완료되면 아래와 같이 실행 옵션을 체크하고 Finish 버튼을 클릭하여 ownCloud를 실행 시킵니다.

6. 접속하는 서버의 주소를 입력하고 Next 버튼을 클릭 합니다.

7. 사전에 등록한 ownCloud의 ID 와 Password를 입력합니다. Next를 클릭합니다.

8. 아래와 같은 화면이 나오면 동기화할 옵션과 PC에 저장할 폴더를 선택합니다.
1) 동기화하는 방식을 선택합니다.
2) PC에 저장하고 동기화할 폴더를 지정합니다.

9. Local Folder를 아래와 같이 지정을 하시면 동기화하는 파일은 지정한 폴더로 다운로드 되고 해당 폴더에 새로운 파일을 만들면 ownCloud와 동기화 됩니다.

10. 지정한 동기화 폴더로 동기화가 되는지 확인하고. 폴더에 새로운 파일을 만들어 서버로 동기화가 되는지 확인한다.


ownCloud Q/A
[Q/A] owncloud를 재설치 하려고 하는데 아래와 같은 메시지가 나오며 설치가 되지 않습니다.
“No downgrade allowed, please uninstall current version and install the older version then”

[해결방법]
메시지의 내용은 “다운그레이드가 되지 않는다, 현재 설치된 버전을 삭제하고 구 버전을 설치하라”
지금 설치를 하고 있는 실행 파일이 이미 설치된 프로그램 보다 하위 버전 이기 때문에 이런 메시지가 나옵니다.
재설치 하시려면 제어판의 프로그램 삭제 기능을 이용해서 삭제를 하시고 파일 탐색이에서 아래의 그림처럼 검색창에 owncloud를 검색해서 나오는 모든 파일을 삭제하신 후 설치를 하시면 됩니다.

C드라이브> 사용자 > 사용자이름 > AppData > Local와 Roaming 폴더에 있는 owncloud 를 삭제 합니다.
모두 삭제하시면 프로그램 설치 후 동기화는 처음부터 다시 시작합니다.
[Q/A ] 아래와 같은 충돌한다는 메시지가 나옵니다. 어떻게 해야 하나요?

[해결방법]
기존에 설치해서 다운로드 받은 파일과 새로 다운로드 받는 파일이 동일한 파일명이나 이어서 나타나는 메시지입니다. 최신 파일의 위치를 기준으로 업데이트를 할 파일을 선택하시면 됩니다.
새롭게 업데이트 작업을 하기전에 수정한 최신 파일들은 웹접속이나 클라이언트 프로그램을 통해서 먼저 서버에 업로드해서 최신 버전으로 유지하시는 것을 권장 드립니다.